pyecharts 分为
v0.5.x和v1.0.0+两个版本,这篇总结针对新版本。
本文不包含基础例子的演示,主要记录一些细节方面的理解。简介中推荐的网站有相关示例。
一、简介 – Echarts & PyEcharts
Echarts 是一个基于 JavaScript 的图表库,用于在 HTML 中生成可交互的图表。关于更多 js 图表库可以参考 CSDN 上的 这篇博客。PyEcharts 旨在提供在 Python 中使用 Echarts 的 API,以便将数据可视化的流程整合到 Python 数据处理的流程当中。
以下是四个文档和示例网站,各有特点。利用好这几个网站基本上就可以解决所有可能遇到的问题,而不需要在搜索引擎中漫无目的地翻查。(喜欢这篇文章的新手朋友,建议先撸一遍下面 gallery.pyecharts.org 里面的代码再来看,因为文章写得不好,入门者很可能一头雾水)
- Echarts
- https://www.w3cschool.cn/echarts_tutorial (配置项的文档非常详尽)
- https://echarts.apache.org/zh/index.html (示例中有很多出色的可视化例子)
- PyEcharts
- https://pyecharts.org/#/zh-cn/intro (PyEcharts 的 API 文档)
- https://gallery.pyecharts.org/#/README (PyEcharts 绘图的示例和代码)
Echarts
首先通过一个简单的例子了解 Echarts 的工作方式,注意到使用 Echarts 需要 HTML 语言基础,进阶则需要 js 和 css 的基础。(如果只是在 Python 中进行可视化,对前面三件套的要求不高,基本上看看例子就能摸索出来写法,编程语言都是共通的。)
1
2
3
4
5
6
7
8
9
10
11
12
13
14
15
16
17
18
19
20
21
22
23
24
25
26
27
28
29
30
31
32
33
34
35
<!DOCTYPE html>
<html>
<head>
<title>MyCharts</title>
<!-- 引入echarts.js 很多cdn源都可以引用 视情况使用 -->
<script src="https://cdn.jsdelivr.net/npm/echarts@latest/dist/echarts.min.js">
</script>
</head>
<body>
<!-- 图表容器--整个网页就是一个div 内容都是通过echarts.min.js渲染出来的 -->
<div id="main" style="width: 600px;height:400px;"></div>
<!-- 图表渲染的js代码 -->
<script type="text/javascript">
// 初始化echarts实例
var myChart = echarts.init(document.getElementById('main'));
// 指定图表的配置项和数据
var option = {
// option变量的内容是一个js对象类型(Object) 类似python中的字典类型
// option对象的属性(Attribute)可以赋值为各种js基本类型 包括对象类型
title: {text: 'ECharts 入门示例'}, // 图表标题选项
tooltip: {}, // 工具提示选项
legend: {data:['销量']}, // 图例选项
xAxis: {data: ["衬衫","羊毛衫","雪纺衫","裤子","高跟鞋","袜子"]},
yAxis: {}, // 缺省时没有标注
series: [{ // series就是图表主体部分用到的数据
name: '销量', // name参数用于区分多个series
type: 'bar', // 图表类型 可以是line,scatter等
data: [5, 20, 36, 10, 10, 20] // 图表主体的数据 这里就是bar的长度
}]
};
// 使用刚指定的配置项和数据显示图表。
myChart.setOption(option);
</script>
</body>
</html>
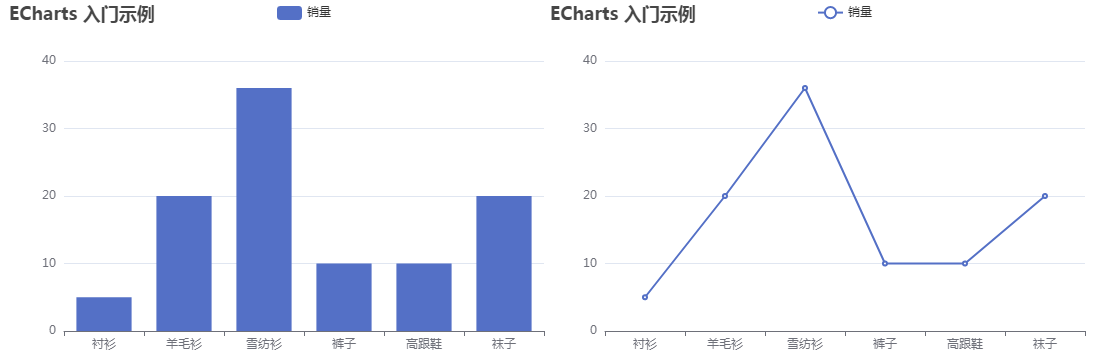
将上述代码保存为 html 文件在浏览器打开就可以看到图表了(左图),如果直接将 <head> 中引用的 js 文件保存到本地,将引用链接改为本地文件链接,那么无网络的情况下也可以显示。清楚了原理很容易就可以画出自己想要的图表,比如将上述代码中 option.series[0].type 的值改为 line,条形图就变成折线图了(右图)。将 option.series[0].data 中的数据改为自己的数据,就可以可视化自己的数据了。
PyEcharts
但是在实际的数据可视化中,我们的数据可能要成千上万行,绘制的图表也有很多个,不可能手动复制粘贴去修改,这时候就需要用到 pyecharts 了。首先通过 pip install pyecharts --upgrade 安装或更新到最新版。绘制以上同样的图表,只需要以下的代码:
1
2
3
4
5
6
7
8
9
10
11
12
13
14
15
16
17
18
# 引入子模块
from pyecharts import charts as pyc
from pyecharts import options as opts
# 这里链式调用,也可以先实例化一个 charts 对象再一步步设置
bar = (
# 实例化:
pyc.Bar()
# 对应上面html文档中的 option.XAxis.data:
.add_xaxis(["衬衫", "羊毛衫", "雪纺衫", "裤子", "高跟鞋", "袜子"])
# 对应上面html文档中的 option.series:
# 注意到 option.series 是js数组类型,也就是可以添加多个序列
.add_yaxis("销量", [5, 20, 36, 10, 10, 20])
# global_opts 对应上面html文档中的 option 的属性
# 例如 option.title 通过 title_opts 参数设置
.set_global_opts(title_opts=opts.TitleOpts(title="Echarts 入门示例"))
)
# 在当前目录生成默认名称为 render.html 的文档
bar.render()
通过这个例子就可以理解,pyecharts 就是通过 python 代码设置 js 代码里面的变量,然后生成 html 文档。生成的 html 文档不同的是 pyecharts 会把缺省的参数自动填充默认值,所以生成的 html 代码会比上面自己写的长很多。从这里也可以明白为什么说使用 pyecharts 要使用开始介绍的两个 echarts 的网站,因为参数都是对应的。pyecharts 文档中没查到的参数设置,可以到 echarts 的教程上面查找。
二、常用图表
pyecharts 整个项目结构见下图。绘图时用到的所有类都在 pyecharts.charts 子模块中,pyecharts.charts 中所有的图表类都直接或间接继承于 pycharts.Base 类。由于图表类型不同,中间又有不同图表类型的子类,如直角坐标系图表类、 3D 图表类、极坐标图表类,等。相同图表类型的图表绘图方法高度一致,在文章开始介绍的两个 pyecharts 网站中可以找到 API 文档和图表示例代码,比较简单,这里就不做示例了。
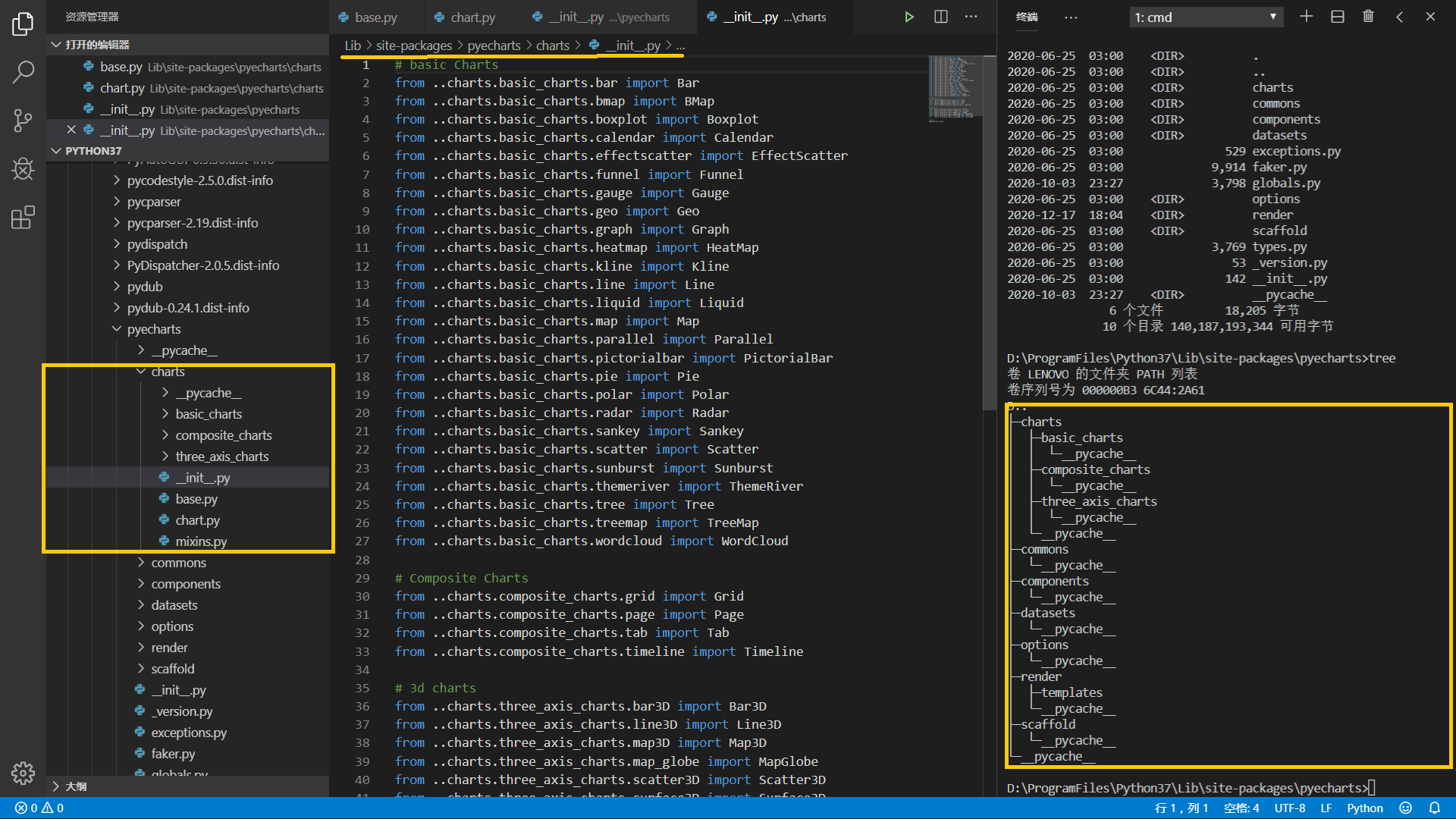
三、选项配置
选项配置主要是 set_global_opts 和 set_series_opts 两个方法,顾名思义前者设置的是对应的 js 代码中 option 变量的属性,后者设置的对应的 js 代码中 option.series 的属性。
常用 options
常用的 options 分为四类,对应一般绘图时的四个步骤,注意不是所有图表类的对应方法都通用,在 pyecharts.org 中参考对应方法的文档使用,或者在 ipython 中使用魔术命令: Bar.set_global_opts?、opts.ItemStyleOpts? 等查看对应参数和用法。另外这些 options 是层层嵌套的,比如在 opts.AxisOpts 里面,又有用到 opts.LabelOpts 来定义坐标轴标签的样式,这里就不深挖了,只列举第一层的常用选项。
1
2
3
4
# 图表类的 init_opts,设置图表整体风格,大小等
from pyecharts import globals as glbs
Bar(init_opts=opts.InitOpts(
glbs.ThemeType.DARK, bg_color='#1a1c1d', width='100%', height='400px'))
1
2
3
4
# 使用 add 方法(泛指 add_yaxis, add_schema 等)时的 options
itemstyle_opts = opts.ItemStyleOpts() # 元素样式,如散点图的点
emphasis_itemstyle_opts = opts.ItemStyleOpts() # 元素高亮样式
linestyle_opts = opts.LineStyleOpts() # 用于 Line.add_yaxis 里面
1
2
3
4
5
# set_series_opts 中的 options
tooltip_opts = opts.TooltipOpts() # 工具提示
itemstyle_opts = opts.ItemStyleOpts() # 元素样式
label_opts = opts.LabelOpts() # 标签样式,例如条形图顶部显示的数值
areastyle_opts = opts.AreaStyleOpts() # 区域样式,例如线形图与坐标轴围成的区域
1
2
3
4
5
6
7
8
9
# set_global_opts 中的 options
title_opts = opts.TitleOpts() # 标题、副标题及其字体颜色等样式
xaxis_opts = opts.AxisOpts() # 坐标轴的样式,如轴线样式,文字旋转等
yaxis_opts = opts.AxisOpts() # 同上
datazoom_opts = opts.DataZoomOpts() # 数据过多时可以使用类似滚动条的插件
legend_opts = opts.LegendOpts() # 图例是否显示、样式及其位置等
visualmap_opts = opts.VisualMapOpts() # 视觉映射,例如按系列值的大小给元素着色
toolbox_opts = opts.ToolboxOpts() # 在图中加入放大缩小,导出图片等工具按钮
graphic_opts = [opts.GraphicGroup] # 加入自定义的图形,如多边形,水印等内容
经验总结
要注意到 pyecharts.options 这个类,上述的两个方法的参数都是赋值为 pyecharts.options 的子类,例如 pyecharts.options.AxisOpts、pyecharts.options.LabelOpts,等。除了使用 options 的子类,还可以直接使用字典(如前文所述,Python 中的字典就相当于 js 的对象,把对应的字典传给对应的属性对象就可以了)。例如
1
2
3
Line().add_xaxis(...).add_yaxis(...).set_global_opts(
legend_opts=opts.LegendOpts(is_show=True)
)
可以写为:
1
2
3
Line().add_xaxis(...).add_yaxis(...).set_global_opts(
legend_opts={'show': True}
)
注意到这里也不是严格对应的,比如在 options 类的参数中是 is_show,在字典中的键是 show。个人觉得这是 pyecharts 的一个不足的地方,主要是因为这是一个 Python 的项目,它得默认使用者不懂 js,于是只能弄一堆的 options 对象(pyecharts.options 里面有大约 100 个 ***Opts 对象)和一堆的 init 参数,虽然是很好地 “Python 化” 了,但是也搞到 API 十分的复杂,难记。如果在某些地方适当地使用 js 里面的内容,那整个逻辑会简化很多。可以看到文章一开始使用 echarts 绘图的时候就是一个很简单的逻辑。
另外这些 options 并不是全在上述两个方法中使用,比如 add_yaxis 中也有很多 options 参数,感觉有点混乱。而且也不是所有图表通用的,只能说是在大部分图表中通用。例如
1
2
3
Scatter().add_xaxis(...).add_yaxis(...).set_series_opts(
emphasis_itemstyle_opts=opts.ItemStyleOpts(color='red')
)
这段代码设置了散点图当鼠标悬停在某个点上时,该点的高亮颜色。在 Line、Bar 等很多图表中都适用,但是在地理图 Geo 的 set_series_opts 方法中没有这个参数。
并且,尝试得多了,你可能会发现:
- 在 echarts 中支持的属性,在 pyecharts 的 API 中不支持
- 在 pyecharts 中支持的参数,写到 html 中时被直接无视,也不报错
- 在 pyecharts 中不支持的参数,你给它直接写到 html 文档的 js 代码中时,它是有效的
等等各种奇怪的问题,这也不知道是 pyecharts 不成熟的地方,还是我自己没理解透彻。总之说明了一个道理,如果想要精通 pyecharts,随心所欲地绘制各种图表,还是要从学习 echarts 入手。
四、进阶技巧
基础的绘图例子都可以在文章开始的网站中找到示例代码,下面介绍一下一些比较有用的进阶技巧。
更换 echarts.min.js 的引用源
pyecharts 默认的源是 https://assets.pyecharts.org/assets/,一般国内网络加载较慢,可以通过以下代码采用 CDN 加速。当然,也可以像简介部分提到的,将 echarts.min.js 保存到任意位置然后引用,比如 localhost。如果这样则要注意,有些图不仅仅会用到 echarts.min.js,还需要用到其他的 js 资源,例如地图、词云图等。
1
2
cdn = "https://cdn.jsdelivr.net/npm/echarts@latest/dist/"
pyecharts.globals.CurrentConfig.ONLINE_HOST = cdn
参数数据类型
一般我们会使用 pandas 处理数据,然后绘图。这时候要注意 pandas 里面的数值型使用的不是内置类型,而是 numpy 的数据类型。而 echarts 是不认识 numpy 数据类型的,这时候会画一个空的没有数据的图,让人一脸懵。可以如下显式更改数据类型:
1
2
3
4
5
6
7
8
Scatter().add_xaxis(
[int(i) for i in df.index]
).add_yaxis(
[float(n) for n in df['col']]
)
# 注意,以下写法是不行的
# 虽然传递的参数是内置类型float,但是pandas还是会自作主张给你改成numpy.float64
df['col'].astype(float)
遇到不支持或无效的参数怎么办
遇到上一小节最后提到的那些问题,比如某些属性在 echarts 中有效,但是在 pyecharts 中没有对应参数或者无效,这种情况我们最直接的思路就是手动去改 html 里面 js 代码。还是以简介部分那个图为例,比如我想微调一下主图在整个画布中的位置(可能是出于想用 overlap 方法在主图上叠加其他图表等原因),在 echarts 中可以如下实现:
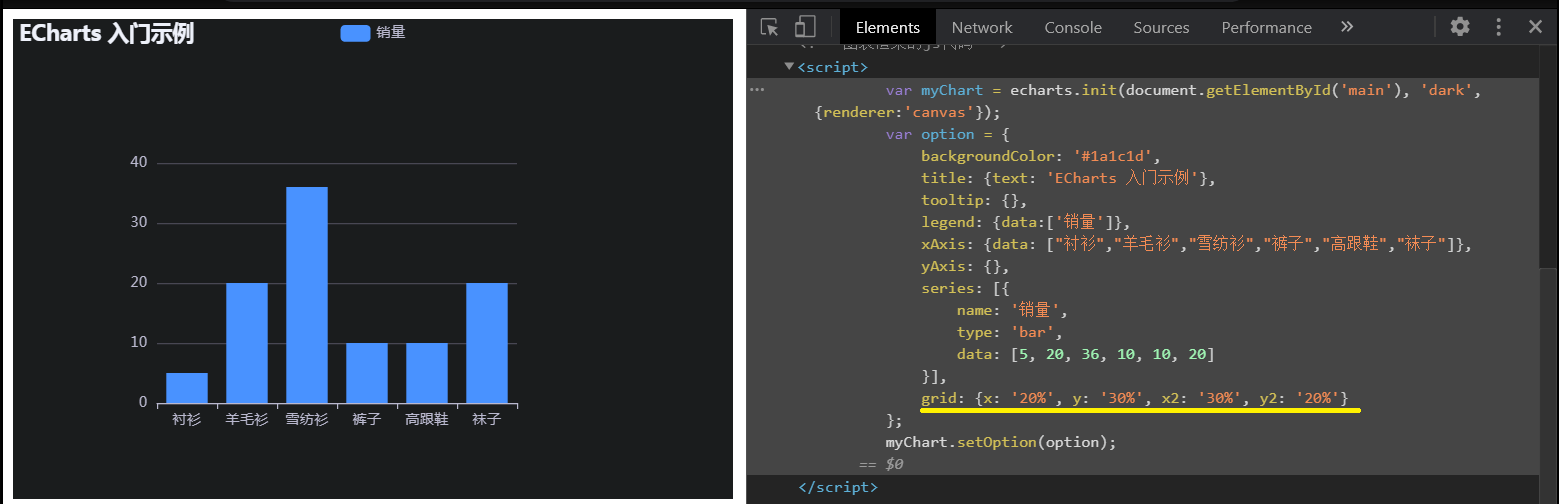
通过 grid 属性定义主图左上角的坐标和右下角的坐标,坐标可以是相对值,也可以是数值表示的绝对值,单位是 css 中的 px。为了好理解,这里故意将位置调得夸张一点,实际上我们经常需要微调主图的位置来适应布局。但是在 pyecharts 的常用图表类里是不能直接设置这个 grid 属性的(反正我没找到):

可以看到 global options 没有该参数。series options 里面倒是有这个参数,但是设置的不是同一个东西了。唯一的可能就是使用 pyecharts.charts.Grid 这个图表类时才允许加入 grid 参数,如下图。但是 Grid 类和其他常用图表类(例如 Bar)直接继承的类是不一样的,所以用 Grid 类打包图表之后会导致很多原本支持的设置失效。
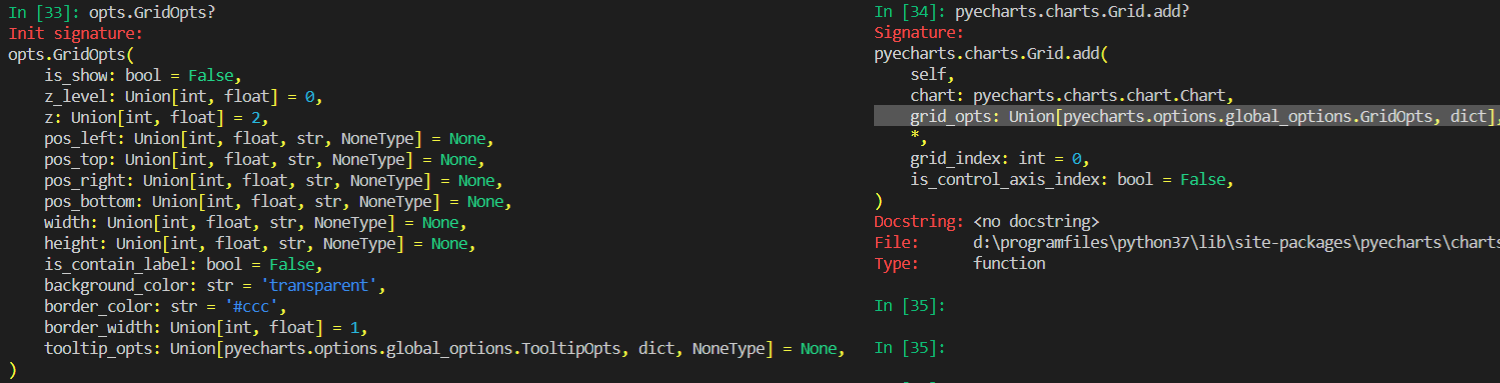
对此一开始我想到一个很笨拙的办法:强行在 js 中写入属性,替代手动修改属性的过程。首先按照简介中的代码,生成一个 render.html,然后如下写入属性:
1
2
3
4
5
6
7
8
9
10
11
12
def write_js(file, locate, write):
with open(file, 'r') as f:
html = f.read()
with open(file, 'w') as f:
f.write(html.replace(locate, write))
# locate 用于定位修改位置,这里建议使用 option 里面参数来定位
# 比如这里准备写到 "title" 属性的前面:
locate = '"title": [\n' # 尽可能多的字符,否则可能定位错
# 需要写入的属性
write = '"grid": {"x": "20%", "y": "30%", "x2": "30%", "y2": "20%"}, \n'
write_js('render.html', locate, write+locate)
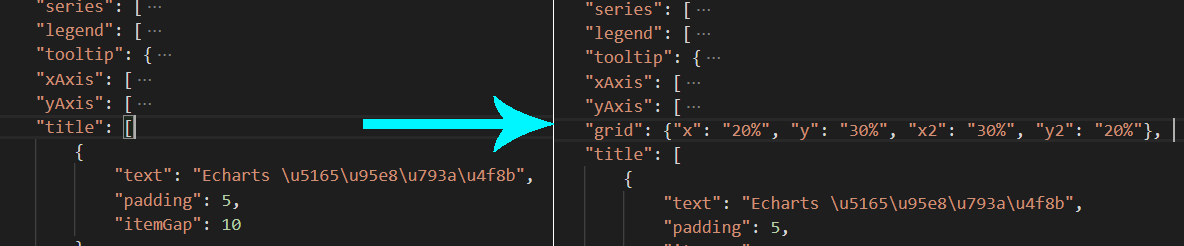
好笨的方法,千万别学。后来经过进一步对 pycharts 图表类属性的研究,发现可以直接这样就搞定:
1
2
3
4
5
6
7
# 首先绘图
bar = Bar().add_xaxis(...).add_yaxis(...).set_global_opts(...)
# 然后还缺什么属性,直接往 options 里面添加,然后 render
bar.options['grid'] = {"x": "20%", "y": "30%", "x2": "30%", "y2": "20%"}
bar.render()
# 注意到 bar.options 是一个字典
# 它的内容就是生成的 html 文档的 js 代码里面的 option 变量的内容
运用 css 和 js 控制视觉效果
如果想要随心所欲地自定义视觉效果,需要了解一些 css 的基础知识。如果仅仅使用 Python 代码,我们定义一个散点图中的散点的颜色时,可以这样写:
1
2
3
Scatter().add_xaxis(index_data).add_yaxis(
series_name, value_data, itemstyle_opts=opts.ItemStyleOpts(color='red')
)
运用 css 代码,我们可以将 ItemStyleOpts 写成:
1
2
opts.ItemStyleOpts(color='#ff0000')
opts.ItemStyleOpts(color='rgba(255,0,0,1)')
或者运用图表库提供的函数:
1
2
3
4
5
6
7
8
9
10
from pyecharts.commons.utils import JsCode
opts.ItemStyleOpts(color=JsCode(
# 引入echarts.min.js后就可以使用echarts库的方法
''' new echarts.graphic.RadialGradient(
0.5, 0.5, 0.5,
[{offset: 0, color: 'rgba(255,0,0,1)'},
{offset: 1, color: 'rgba(0,0,255, 1)'}]
) '''
))
直接在浏览器 console 中更改 option(还是简介中那个图),结果如下:
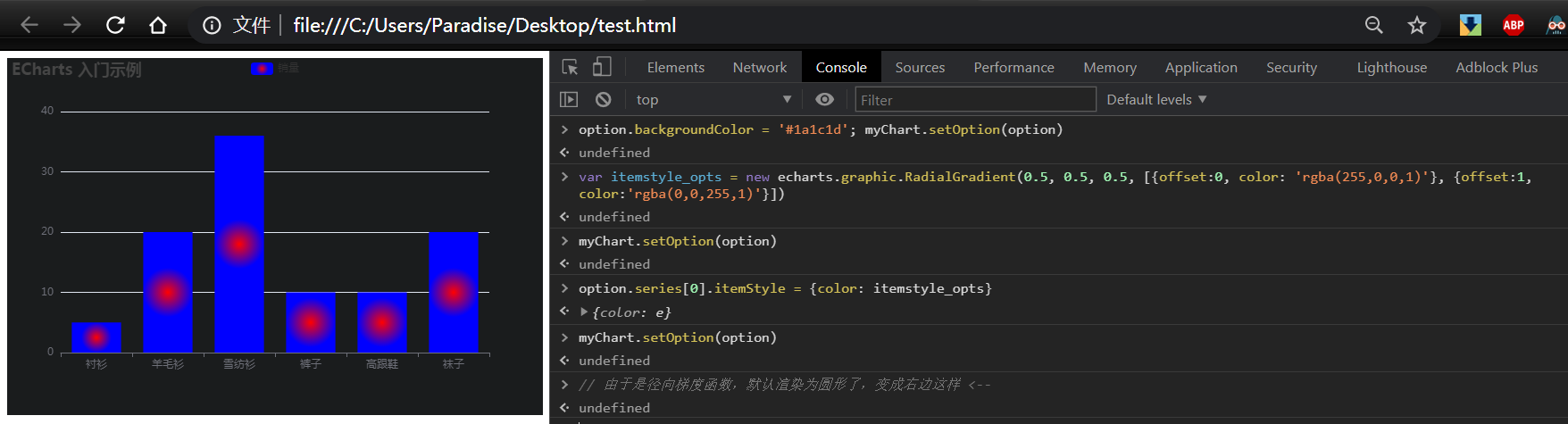
或者对于一些在 API 中为数值常量的参数,可以通过 js 变成变量。例如在散点图中定义点的大小,可以通过 js 使每个点显示不同大小:
1
2
3
4
5
6
Scatter().add_xaxis(...).add_yaxis(
series_name, data_pair,
# 固定大小:symbol_size=5,
# 由数据值决定大小:
symbol_size=JsCode('function (data) {return data[1]*10;}')
)
这里用到的 js 代码其实并不复杂,Python 混 Java 的感觉,学过上述两种的凭感觉都会写。感兴趣的可以学一下。
运用 js 控制交互效果
这里经常用于改变工具提示(tooltip),就是鼠标悬停某个数据点时显示出来的东西。以之前做的一个图表为例,主要涉及的 option 如下:
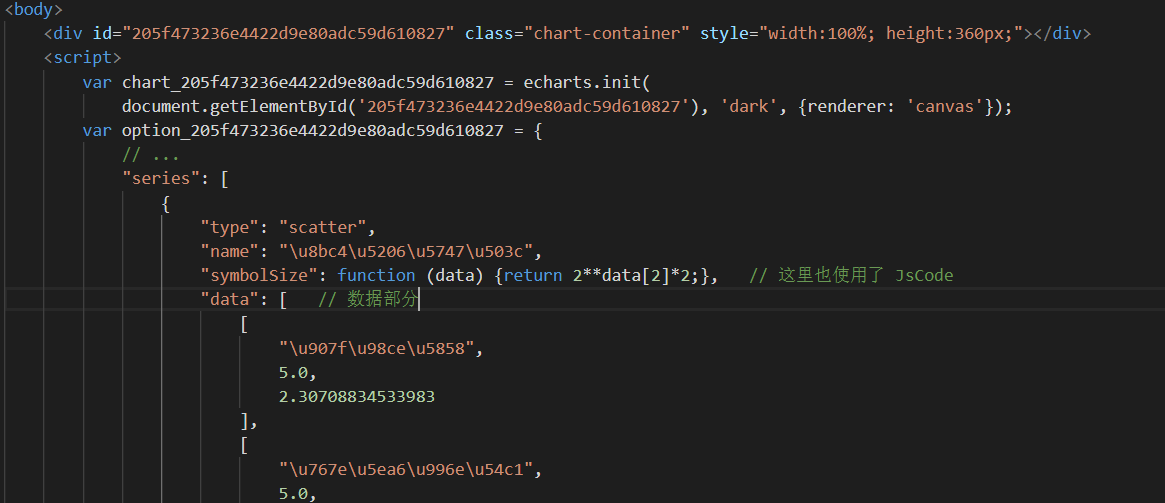
默认情况下图表的工具提示格式是:series_name \n x轴标签 y轴的值,但是如果需要自定义格式,就要使用 js 回调函数。这个在 pyecharts.org 上也提到,但不是很详细。具体代码如下,参考上图给出的 option 就可以理解了。
1
2
3
4
5
6
7
8
9
10
11
12
13
14
from pyecharts.commons.utils import JsCode
tooltipJS = '''
function (param) {
// param参数接收的就是上图中的option.series.data这个数组中对应的元素
var line1 = 'name: ' + param.data[0] + '<br/>';
var line2 = 'value1: ' + param.data[1] + '<br/>';
var line3 = 'value2: ' + Math.ceil(10**param.data[2]); // 引用js内置函数
return line1 + line2 + line3; // return的内容就是到时工具提示显示的内容
}
'''
# 然后通过 JsCode 传给 TooltipOpts 的 formatter
Scatter().set_global_opts(
tooltip_opts=opts.TooltipOpts(formatter=JsCode(tooltipJS))
)
那么问题来了,上图的数据部分是绘图时传给 series 的参数,但是如果我还想在 tooltip 里说点别的东西怎么办?可以在 add_yaxis 时强行传进去再使用 js 回调函数。以下是一个完整的绘图例子:
1
2
3
4
5
6
7
8
9
from pyecharts import charts as pyc
from pyecharts import options as opts
from pyecharts import globals as glbs
bar = pyc.Bar(
init_opts=opts.InitOpts(theme=glbs.ThemeType.DARK, bg_color='#1a1c1d')
).add_xaxis(['A', 'B', 'C']).add_yaxis(
'test charts', [1, 2, 3]
)
bar.render()
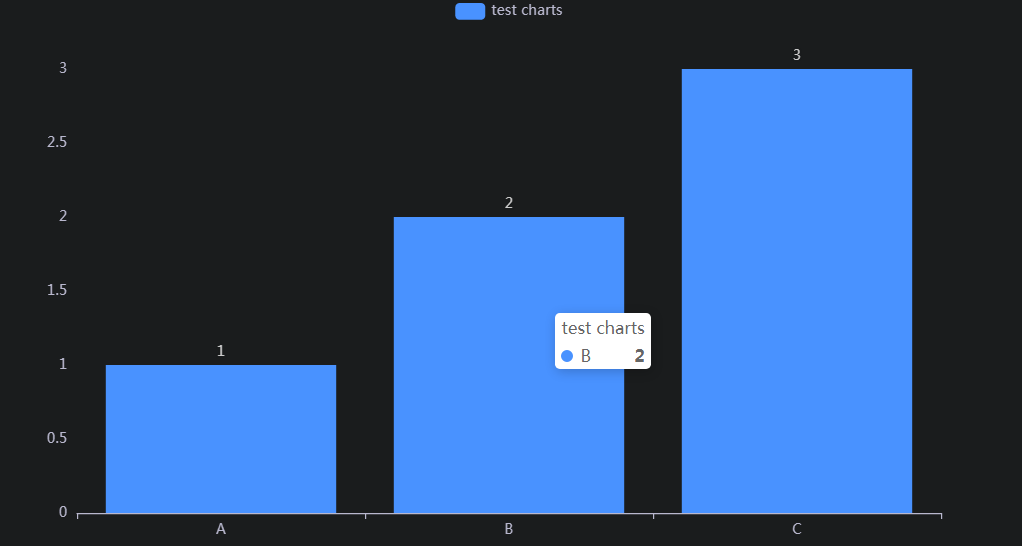
如上图,这时是默认的工具提示格式,但是如果我想让它不显示为数值 [1, 2, 3],而是描述性的信息,例如 ['低', '中', '高'] 或者更丰富的信息,那可以这样写:
1
2
3
4
5
6
7
8
9
10
11
12
13
14
15
16
17
18
19
20
21
22
bar = pyc.Bar(
init_opts=opts.InitOpts(theme=glbs.ThemeType.DARK, bg_color='#1a1c1d')
).add_xaxis(['A', 'B', 'C']).add_yaxis(
'test charts',
[(0,1,'低','更多信息'), (1,2,'中','更多信息'), (2,3,'高','更多信息')]
# 通过元组列表强行传进更多的信息
# 元组第一位是对应 xaxis 的序号,第二位是序列的值 这里就是bar的长度
# 剩下的爱加多少加多少,每个点写一篇800字作文都行
).set_global_opts(
tooltip_opts=opts.TooltipOpts(formatter=JsCode(
'''
function (param) {
var line1 = 'index: ' + param.data[0] + '<br/>';
var line2 = 'value: ' + param.data[1] + '<br/>';
var line3 = 'info1: ' + param.data[2] + '<br/>';
var line4 = 'info2: ' + param.data[3];
return line1 + line2 + line3 + line4;
}
'''
))
)
bar.render()
结果如下。如果没看懂这段代码,可以将 html 源码 render 出来,对应着看,自然就理解了。
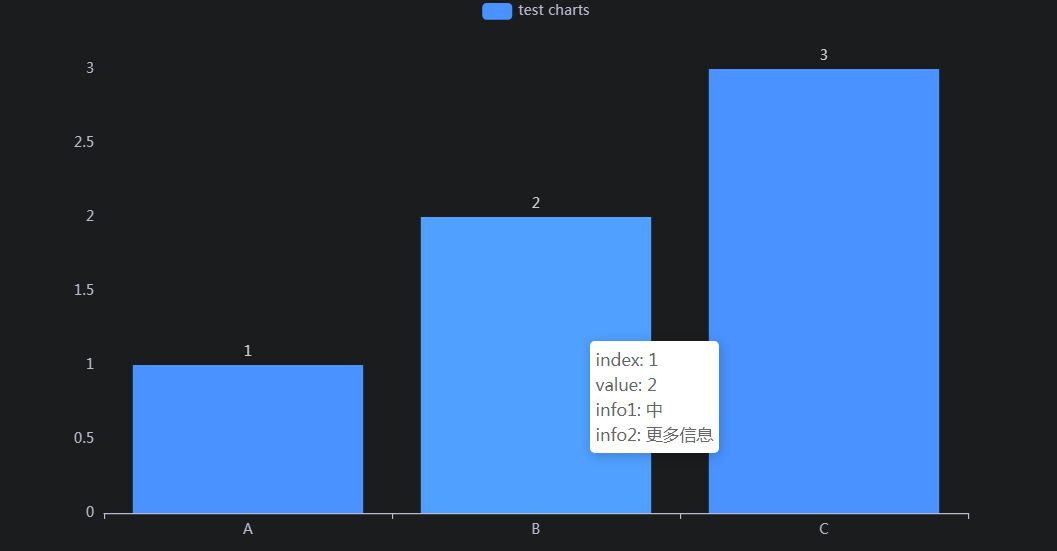
再进一步深入,以上方法也不是万能的。例如在特别的图表中,根本就没有 add_yaxis 方法。比如 Geo 图表类型,是通过 add 方法传入 series 数据,于是传参的格式跟上面方法又不同。这时可以通过以下代码传入主图以外的数据,以作 tooltip 等其他用途:
1
2
3
4
5
6
7
8
9
10
11
12
13
14
15
16
17
18
19
20
Geo().add_schema(...).add_coordinate(...).add(
series_name,
[('A', [1,2,3]), ('B', [4,5,6]), ('C', [7,8,9])]
# 这里传入的数据也是一个元组列表,但是它仅限两位的元组
# 第一位是地图中区域的名称,也就是到时会在地图中 A, B, C 三个地点标上散点
# 第一位在 js 中通过 param.data.name 引用
# 第二位是包含额外数据的列表,通过 param.data.value(一个js数组) 引用
).set_global_opts(
tooltip_opts=opts.TooltipOpts(formatter=JsCode(
'''
function (param) {
return param.data.name + ' | ' +
'info1:' + param.data.value[0] +
', info2:' + param.data.value[1] +
', info3:' + param.data.value[2];
}
'''
# 当鼠标悬停在 B 点时,返回“B | info1: 4, info2: 5, info3: 6”
))
)
更复杂的情况是,加上额外数据后格式就是不对,或者会影响图表的其他组件。比如在上例的 set_global_opts 中加入了 visualmap 组件时,直接传入额外数据会导致 visualmap 显示不正常。这里我没有找到好的办法,所以想了一个投机取巧的方法。就是由于 python 字典跟 js 对象的格式是一样的,可以直接生成个字典的字符串写入 js ,然后再引用。于是上例可以写成:
1
2
3
4
5
6
7
8
9
10
11
12
13
14
15
16
17
18
19
20
21
22
23
24
25
26
27
28
29
data_pair = [('A', 10), ('B', 100), ('C', 1000)]
# 上面的 10, 100, 1000 就是用在 visualmap 中的数据值
# 下面的则是用于 tooltip 的额外数据
extend_data = {'A': [1,2,3], 'B': [4,5,6], 'c': [7,8,9]}
tooltip_data = [{'name': k, 'value': v} for k, v in extend_data.items()]
# 返回 tooltips 的函数
tooltipjs = r'''
function (param) {
var tooltip_data = __MARKER__; // 到时在 __MARKER__ 这里写入要传的数据
for (int i=0; i<tooltip_data.length; i++) { // 遍历
if (param.data.name == tooltip_data[i].name) { // 匹配
var values = tooltip_data[i].value; // 提取额外数据
}
}
// 返回给 tooltips
return param.data.name + ' | ' +
'info1:'+values[0]+', info2:'+values[1]+', info3:'+values[2];
}
'''.replace('__MARKER__', str(tooltip_data)) # 在这里加入了额外的数据
# 绘图
Geo().add_schema(...).add_coordinate(...).add(
series_name, data_pair
).set_global_opts(
tooltip_opts=opts.TooltipOpts(formatter=Jscode(tooltipjs)),
visualmap_opts=opts.VisualMapOpts()
)
# 可以看到在调用 pyecharts 绘图时没有用到额外的数据,只有 data_pair
# 用于 tooltip 的数据是写在 js 字符串里偷偷传进去的
# 这时 tooltip 的效果跟上例一样,但是上例的写法不支持 visualmap
到这基本就到头了,因为上面的方法虽然很繁琐,但是基本可以所向披靡,对任何的图都通用。并且除了 tooltips,其他的数据交互的问题也可以按类似的思路来解决。
五、总结
整体思路
回到开始的问题:如何用 pyecharts 绘制一切你想象得到的交互式图表?根据前文的内容可以总结以下的流程:
- 1) 根据需求,确定图表类型、基本内容、风格样式等
- 2) 粗略画个草图,如果不会画就上 gallery.pyechart.org 上抄个类似的
- 3) 通过各种 options 修改图中的细节部分,详细的文档在 pyecharts.org 上
- 4) 实在找不到的设置,在简介提到的 Echarts 网站中找配置,再写进 options 字典里
- 5) 跟据前面提到的技巧及其思路,修改还不符合要求的地方
实例验证
最后用一个实例验证一下上述流程是否真的有用。第一步,先找一个属于常用图表类型的,并且相对较复杂的图。这里到 Apache 官网的示例上去找,就用如下这个图,看起来花里胡俏挺唬人的。这个图印象中 gallery.echarts.org 好像有个类似的例子,这里我们假装不知道先来自己做一下。
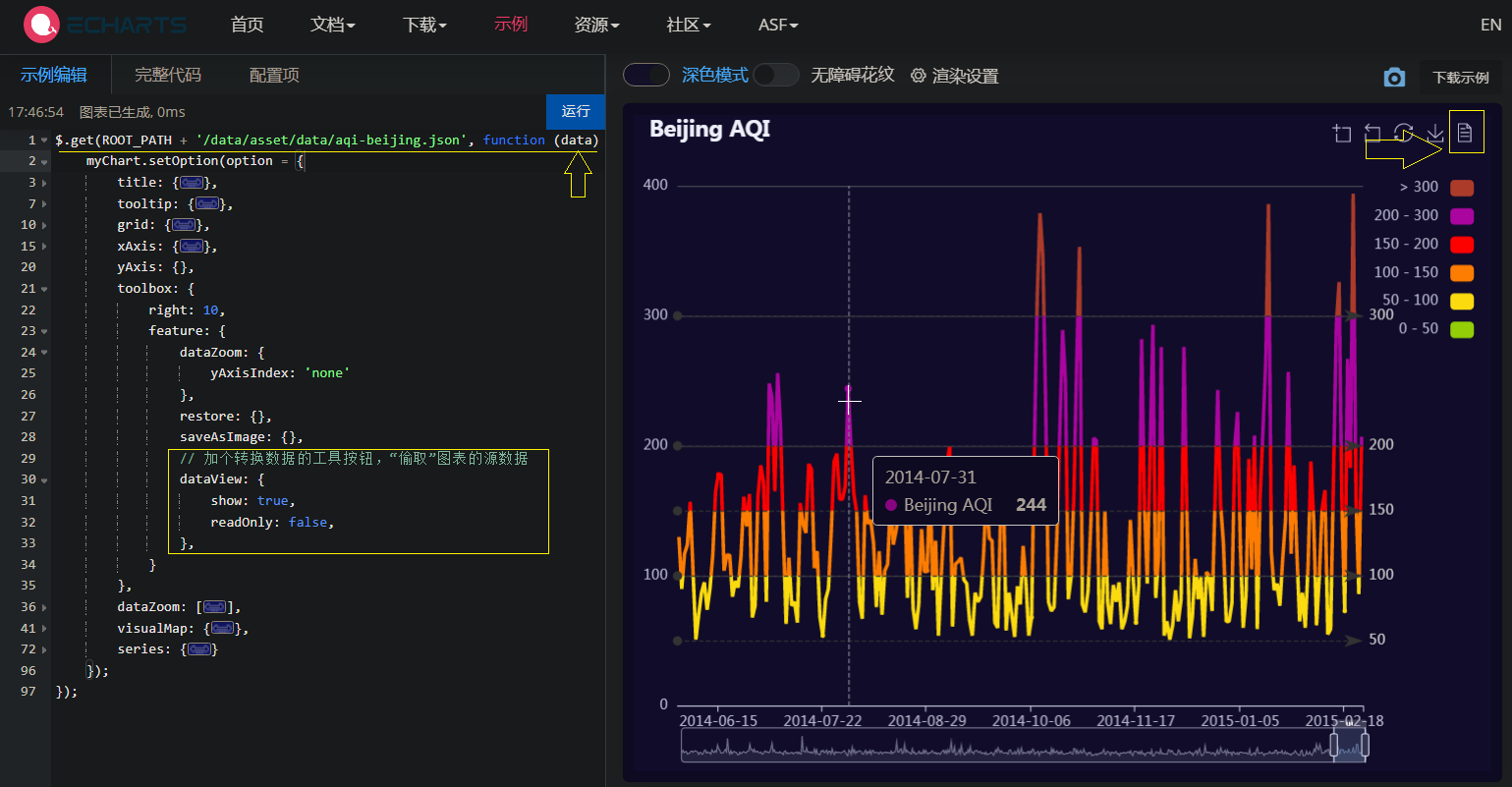
首先把 option 的内容折叠起来以免自己偷看作弊。它上面的数据没有直接写入 option 变量,而是用 jquery 加载的,我没找到接口在哪,所以就在 option 里面加了个 dataView 工具,然后运行,在数据视图中将数据 copy 下来,保存为 data.csv(文末可以下载)。
第二步,粗略地画个草图。就是一个主题为 pyecharts.globals.ThemeType.DARK 的折线图,横轴为时间,纵轴为 AQI 数值。页面上加了标题、工具箱、图例、数据缩放工具四个组件。
1
2
3
4
5
6
7
8
9
10
11
12
13
import pandas as pd
from pyecharts import charts as pyc
from pyecharts import options as opts
from pyecharts import globals as glbs
data = pd.read_csv('data.csv', sep='\t')
line = pyc.Line(init_opts=opts.InitOpts(theme=glbs.ThemeType.DARK, width='100%')
).add_xaxis(
list(data.iloc[:,0])
).add_yaxis(
'Beijing AQI', list(data.iloc[:,1])
)
line.render()
首先画个最简单的图,结果长下面那样。对比一下,缺了上面提到的三个组件。图例默认有了,但是不是我们想要的样子。工具提示显示格式一样了,但是触发方式不一样,下图中要悬停到具体的点上才能触发。折线上多了数据标签,主图背景少了些分割线,等等。
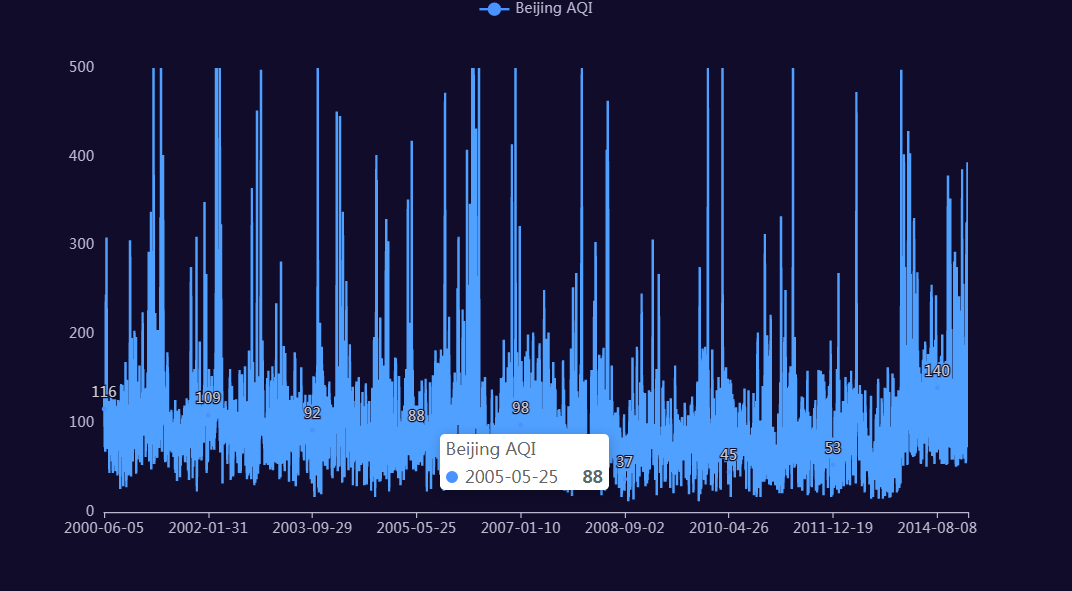
然后先简单地使用默认参数,把完整的 options 加上去。可以看到加上组件了,已经离目标接近很多了。
1
2
3
4
5
6
7
8
9
10
11
line.set_series_opts(
label_opts=opts.LabelOpts(is_show=False)
).set_global_opts(
title_opts=opts.TitleOpts(title='Beijing AQI'),
legend_opts=opts.LegendOpts(),
visualmap_opts=opts.VisualMapOpts(),
datazoom_opts=opts.DataZoomOpts(),
tooltip_opts=opts.TooltipOpts(),
toolbox_opts=opts.ToolboxOpts()
)
line.render()
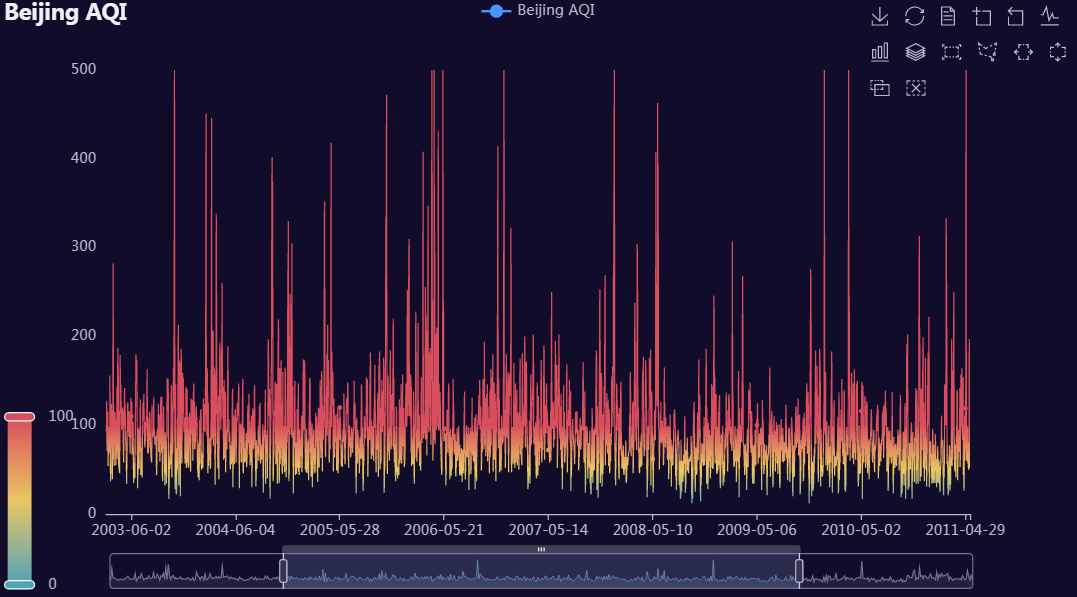
第三、四、五步其实就是一个循环迭代的过程,用这个思路来修改每一个 options。接下来根据上图与原图不同的地方,具体定义组件的 options 参数:
Title 这里位置太靠边了,原图离最左边有点空隙:
1
2
3
line.set_global_opts(
title_opts=opts.TitleOpts(title='Beijing AQI', pos_left='1%'),
)
Legend 这里想了很久,不知道怎么改成原图那样。后来跳过了,做下面的内容才发现原图那个不是 Legend,而是 Visual Map 产生的图例。所以这里就简单把 Legend 禁用了就行了:
1
2
3
line.set_global_opts(
legend_opts=opts.LegendOpts(is_show=False),
)
Viusal Map 这里明显的区别是,原图那个是离散的,这里目前是连续的,所以先找个参数将它离散化。然后需要定义一下分割的区间。这里我先是凭感觉写了个参数,发现不对,便上 官网 查看了一下文档如下。至于每个区间的颜色,可以用取色器在原图获取:
1
2
3
4
5
6
7
8
9
10
11
# 自定义的每一段的范围,以及每一段的文字,以及每一段的特别的样式。例如:
# pieces: [
# {"min": 1500}, // 不指定 max,表示 max 为无限大(Infinity)。
# {"min": 900, "max": 1500},
# {"min": 310, "max": 1000},
# {"min": 200, "max": 300},
# {"min": 10, "max": 200, "label": '10 到 200(自定义label)'},
# {"value": 123, "label": '123(自定义特殊颜色)', "color": 'grey'},
# {"max": 5} // 不指定 min,表示 min 为无限大(-Infinity)。
# ]
pieces: Optional[Sequence] = None,
1
2
3
4
5
6
7
8
9
10
11
12
13
line.set_global_opts(
visualmap_opts=opts.VisualMapOpts(
is_piecewise=True, pos_top=50, pos_right=10,
pieces=[
{'min':0, 'max': 50, 'color': '#93CE07'},
{'min':50, 'max': 100, 'color': '#FBDB0F'},
{'min':100, 'max': 150, 'color': '#FC7D02'},
{'min':150, 'max': 200, 'color': '#FD0100'},
{'min':200, 'max': 300, 'color': '#AA069F'},
{'min':300, 'color': '#AC3B2A'}
]
),
)
Data Zoom 组件默认显示 20%-80%,看一下文档,发现有个 start_value 参数,由于原图中就是显示最后一部分,所以可以使用这个参数搞定。但是第一次试了发现不行,原因是它已经给开始结束位置设置了默认值,所以要先将这两个值设为空值,start_value 参数才有效。另外发现原图是可以在主图里面直接拖动的,所以要改一下 type 参数。这里就出现问题了,改了 type 之后,里面可以拖动了,但是外面的滚动条不见了。这里只好查看原图的代码抄答案,原来它用数组的形式定义了两个 Data Zoom 组件,一个在里面,一个在外面:
1
2
3
4
5
6
7
8
line.set_global_opts(
datazoom_opts=[
opts.DataZoomOpts(
start_value='2014-06-01', range_start=None, range_end=None
),
opts.DataZoomOpts(type_='inside')
],
)
Tooltip 组件需要更改触发方式,简单加上 trigger 参数即可:
1
line.set_global_opts(tooltip_opts=opts.TooltipOpts(trigger='axis'))
Toolbox 组件多了一堆按钮,简单研究一下文档,把不必要的删掉就 OK。实际写时发现 pyecharts 的那个缺点又出现了,就是太多 options 对象。执行 opts.ToolBoxFeatureOpts? 就可以看到,可以说看了头皮发麻。所以这里用字典传参,只需要把 python 中的变量名用下划线分割单词的习惯,改成 js 中用首字母大写分割单词,参数基本就对应上了。然后用字典代替 options 对象就行了。然后还要改一下它的位置,原图是靠右对齐,并且离最右边留有一点空隙,这里因为也已经有默认参数,一样要先把默认参数置空:
1
2
3
4
5
6
line.set_global_opts(
toolbox_opts=opts.ToolboxOpts(
pos_left=None, pos_right=10,
feature={'dataZoom': {}, 'restore': {}, 'saveAsImage': {}}
),
)
然后好像还差点什么?没错,Y 轴的分割线。估计应该是在 yaxis_opts 里添加,于是试一下。发现分割线是有了,但是还差那些带箭头的虚线,查了一下文档,发现应该在 set_series_opts 里面通过 opts.MarkLineOpts 设置:
1
2
3
4
5
6
7
line.set_series_opts(
markline_opts=opts.MarkLineOpts(
label_opts=opts.LabelOpts(position='end'),
linestyle_opts=opts.LineStyleOpts(color='#333'),
data=[{'yAxis': y} for y in [50, 100, 150, 200, 300]]
)
)
最后主图的位置和原图不太一样,通过 grid 属性改一下。参考第四节中提到的关于参数无效的问题:
1
line.options['grid'] = {'left': '6%', 'right': '15%', 'bottom': '12%'}
结果如下,基本与原图一样了。有细微区别是因为 Apache 网站上的图表容器跟这里的不一样,并且上面的网页截图时浏览器开了扩展 DarkReader,所以颜色也有点改变的地方。
在新标签页打开交互式图表 | 下载完整绘图代码 | 下载数据
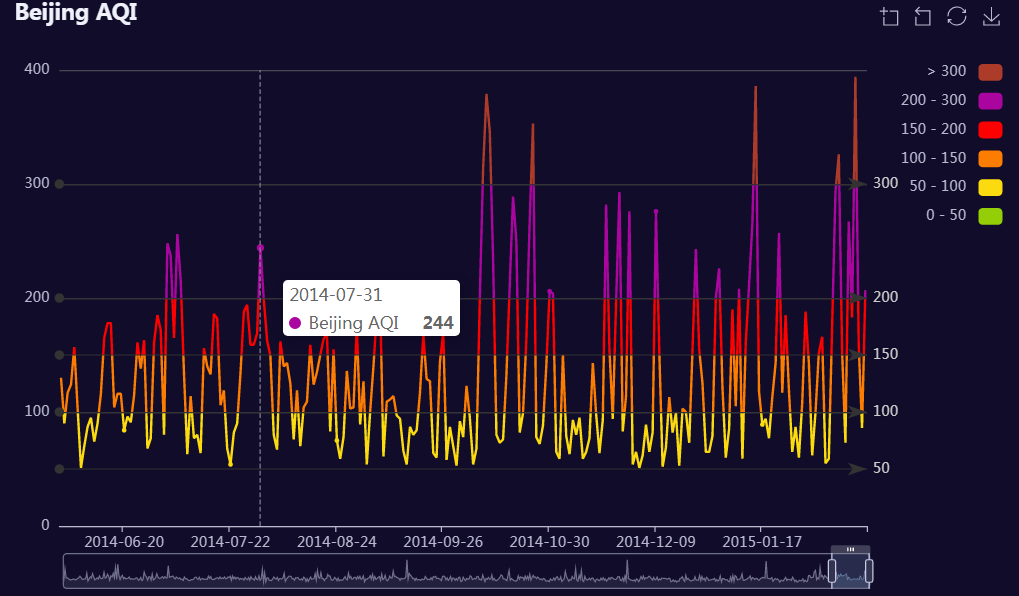
鸣谢 & 推荐:@AwesomeTang
END